Preserving optical media from the command-line
The KB has quite a large collection of offline optical media, such as CD-ROMs, DVDs and audio CDs. We’re currently investigating how to stabilise the contents of these materials using disk imaging. During the initial phase of this work I did a number of tests with various open-source tools. It’s doubtful whether we’ll end up using these same tools in our actual workflows. The main reason for this is the sheer size of the collection, which we estimated at some 15,000 physical carriers; possibly even more. At those volumes we will need a solution that involves the use of a disk robot, and these often require dedicated software (we still need to investigate this more in-depth).
Nevertheless, throughout the initial testing phase I was surprised at the number of useful tools that are available in the open source domain. Since this will probably be of interest to others as well, I decided to polish a selection from my rough working notes into a somewhat more digestible form (or so I hope!). I edited my original notes down to the following topics:
- How to figure out the device path of the CD drive
- How to create an ISO image from a CD-ROM or DVD
- How to check the integrity of the created ISO image
- How to extract audio from an audio CD
In addition there’s a final section that covers my attempts at imaging a multisession / mixed mode CD. The result of this particular exercise wasn’t all that successful, but I included it anyway, as some may find it useful. All software mentioned here are open-source tools that are available for any modern Linux distribution (I’m using Linux Mint myself). Some can be used under Windows as well using Cygwin.
2024 update on imaging and ripping tools
The information in this post largely reflects the tool landscape at the time I originally wrote this in 2015. Since then, several new tools have emerged. For a more up to date (2024) discussion of imaging and ripping tools, my go-to reference would be Misty De Meo’s The Working Archivist’s Guide to Enthusiast CD-ROM Archiving Tools. It recommends the redumper tool as the first choice for archivists interested in a commandline tool. Aaru is another recent imaging tool. I haven’t personally done any elaborate testing with either of these tools, but if I get round to this I may include them in a future update.
Find the device path of the CD drive (Linux)
The majority of the tools covered by this blog post need the device path of the CD drive as a command-line argument. Under Linux you can usually find this by inspecting the output of the following command (run this while a CD or DVD is inserted in your drive):
mount|grep ^'/dev'
If all goes well, the result will look similar to this:
/dev/sda1 on / type ext4 (rw,errors=remount-ro)
/dev/sr0 on /media/johan/REBELS_0 type iso9660
(ro,nosuid,nodev,uid=1000,gid=1000,iocharset=utf8,mode=0400,dmode=0500,uhelper=udisks2)
So, in this case the path to the CD drive is /dev/sr0 (if you have multiple optical drives you may also see /dev/sr1, and so on).
Finding the device path on Windows (Cygwin)
For some reason the mount command doesn’t result in the printing of any device paths in CygWin. Instead, try this:
ls /dev/
Which produces a list of all devices:
clipboard dsp mqueue random sda2 sdc1 stdin ttyS2
conin fd null scd0 sdb shm stdout urandom
conout full ptmx sda sdb1 sr0 tty windows
console kmsg pty0 sda1 sdc stderr ttyS0 zero
In the above output both sr0 and scd0 point to the CD drive, and either the full paths /dev/sr0 or /dev/scd0 will work (again in case of multiple drives you may be looking for /dev/sr1 or /dev/scd1).
In all examples below I assumed that the device path is /dev/sr0; substitute your own path if necessary.
Create ISO image of a CD-ROM or DVD
A number of tools allow you to create an (ISO1) image from a CD-ROM or DVD. Although generic Unix data copying and recovery tools like dd and ddrescue are often used for this, various people have pointed out that the result may be unreliable because they only perform limited error checking. See for example the comments here and here; both recommend to use the readom tool, which is part of the cdrkit library. My own experience with readom is that while it works great in most cases, it is less suitable for CD-ROMs that are damaged or otherwise degraded. In those cases ddrescue is often a better choice. So below I’ll first show how to use readom, followed by a ddrescue example that specifically addresses the recovery of a CD-ROM gives read errors in readom.
Running readom
The documentation recommends to always run readom as root. Also, before running readom, the CD or DVD must be unmounted2. So, after inserting the CD or DVD, first enter this:
umount /dev/sr0
Then run readom as root:
sudo readom retries=4 dev=/dev/sr0 f=mydisk.iso
Here the value of the retries parameter defines the number of attempts that readom will make at trying to recover unreadable sectors. The default value is 128, which can result in huge processing times for CDs that are seriously damaged. The f parameter sets the name of the image file that is created. If all goes well the following output is printed to the screen at the end of the imaging process:
Read speed: 4234 kB/s (CD 24x, DVD 3x).
Write speed: 0 kB/s (CD 0x, DVD 0x).
Capacity: 309104 Blocks = 618208 kBytes = 603 MBytes = 633 prMB
Sectorsize: 2048 Bytes
Copy from SCSI (10,0,0) disk to file 'mydisk.iso'
end: 309104
addr: 309104 cnt: 44
Time total: 259.287sec
Read 618208.00 kB at 2384.3 kB/sec.
When read errors happen: try ddrescue
If the source medium is in a bad condition or otherwise damaged, readom will most likely terminate prematurely with read errors. If this happens, you may get better results with ddrescue. There are two reasons for this:
- Unlike readom, which usually gives up pretty soon after the first read error occurs, ddrescue was specifically designed to deal with source media that contain errors. Consequently, it is much more persistive in such cases.
- If you try to read a defective source medium using two different CD drives (let’s call them A and B), it is not uncommon to find that some sectors that result in read errors on drive A are read correctly by drive B (and vice versa). With ddrescue it is possible to take advantage of this.
The ddrescue Manual manual gives a (very concise) example of how this works. Based on this I created the following, more detailed example.
First we run ddrescue with the following command line:
ddrescue -b 2048 -r4 -v /dev/sr0 mydisk.iso mydisk.log
Here -b sets the block size (which is typically 2048 bytes for a CD-ROM); -r4 sets the maximum number of retries in case of bad sectors to 43, and -v activates verbose output mode. File mydisk.log is a so-called mapfile (known as logfile in ddrescue versions prior to 1.20). The mapfile contains (among a few other things) information on the recovery status of blocks of data. After running the above command on a faulty CD-ROM, we end up with output that looks like this:
GNU ddrescue 1.17
About to copy 624918 kBytes from /dev/sr0 to mydisk.iso
Starting positions: infile = 0 B, outfile = 0 B
Copy block size: 32 sectors Initial skip size: 32 sectors
Sector size: 2048 Bytes
Press Ctrl-C to interrupt
rescued: 624871 kB, errsize: 47104 B, current rate: 0 B/s
ipos: 508162 kB, errors: 3, average rate: 592 kB/s
opos: 508162 kB, time since last successful read: 12.3 m
Finished
From this we can see the following:
- The CD-ROM contains 624918 kBytes of data (2nd line from top).
- Only 624871 kBytes were extracted (‘rescued’ field)
- A total of 47104 bytes were not rescued (‘errorsize’ field)
- 3 errors occurred while reading the CD (‘errors’ field)
However, it is often possible to improve the result by additional runs of ddrescue using either different options, or other hardware. First we’ll see if we can improve things by re-running in direct disc access mode (this does not work on some systems, in which case ddrescue will report a warning). So we use the following command4:
ddrescue -d -b 2048 -r1 -v /dev/sr0 mydisk.iso mydisk.log
Here the -d switch activates direct disc access, which bypasses the kernel cache (note that the number of retries is set to 1 in the above example). Running the command causes ddrescue to update both the ISO and the mapfile. The screen output now looks like this:
GNU ddrescue 1.17
About to copy 624918 kBytes from /dev/sr0 to mydisk.iso
Starting positions: infile = 0 B, outfile = 0 B
Copy block size: 32 sectors Initial skip size: 32 sectors
Sector size: 2048 Bytes
Press Ctrl-C to interrupt
Initial status (read from logfile)
rescued: 624871 kB, errsize: 47104 B, errors: 3
Current status
rescued: 624912 kB, errsize: 6144 B, current rate: 0 B/s
ipos: 508162 kB, errors: 3, average rate: 1706 B/s
opos: 508162 kB, time since last successful read: 7 s
Finished
What we see here:
- 624871 kBytes were extracted (previously this was 624871)
- Consequently ‘errsize’ has gone down from to 47104 to 6144 bytes
So this is better, but still not perfect. So let’s try if we can improve the results by using a different CD-reader. At this point I hooked up an external USB CD-drive, and moved my faulty CD-ROM from the internal reader to the external one. In this case my external drive is mapped under device path /dev/sr2 (re-run the aforementioned steps to find the device path if necessary). This gives the following command-line:
ddrescue -d -b 2048 -r4 -v /dev/sr2 mydisk.iso mydisk.log
Now the output looks like this:
GNU ddrescue 1.17
About to copy 624918 kBytes from /dev/sr2 to mydisk.iso
Starting positions: infile = 0 B, outfile = 0 B
Copy block size: 32 sectors Initial skip size: 32 sectors
Sector size: 2048 Bytes
Press Ctrl-C to interrupt
Initial status (read from logfile)
rescued: 624916 kB, errsize: 2048 B, errors: 1
Current status
rescued: 624918 kB, errsize: 0 B, current rate: 682 B/s
ipos: 106450 kB, errors: 0, average rate: 682 B/s
opos: 106450 kB, time since last successful read: 0 s
Finished
From the output we can see that after re-running ddrescue with the external drive, both ‘errsize’ and the number of errors have gone down to 0. In other words: all of the contents of the CD have been rescued without any errors. Yay!
In the above example I used two different CD readers that were connected to the same machine, but you could use as many readers as you like. It also possible to do the first run on one machine, transfer the ISO image and the mapfile to another machine, and then re-run ddrescue there (this even works across OS platforms).
Check integrity of ISO image against physical CD-ROM or DVD
In theory you could use check the integrity of the created ISO image by computing a checksum on both the ISO file and the physical carrier, and then comparing both:
md5sum mydisk.iso
md5sum /dev/sr0
However, in practice this comparison is not all that useful. Using dedicated data recovery tools like readom and particularly ddrescue often results in a more accurate capture of the data on a disc than accessing the corresponding device directly. Because of this, computing a checksum on the device using something like md5sum /dev/sr0 can give unreliable results, resulting in a checksum mismatch that does not indicate any fault of the ISO image. It is worth noting that the aforementioned Aaron Toponce article claims that readom already does a checksum check. If true, the additional check would be overkill (especially given that computing a checksum on a physical CD or DVD is time consuming). However, I couldn’t find any confirmation of this in either readom’s documentation nor its source code (although I found the source hard to read, so I may have simply overlooked it).
Verify ISO image
In theory, there shouldn’t be any need for additional quality checks on an ISO image once its integrity against the physical carrier is confirmed by the checksum. However, since cdrkit includes an isovfy tool that claims to “ verify the integrity of an iso9660 image”, I decided I might as well give it a try. It works by entering:
isovfy mydisk.iso
Here’s some example output:
Root at extent 13, 2048 bytes
[0 0]
No errors found
The documentation of the tool isn’t very clear about what specific checks it performs. In one of my tests I fed it an ISO image that had its last 50 MB missing (truncated). This did not result in any error or warning message! Most of the reported isovfy errors that I came across in my tests simply reflected the file system on the physical CD not conforming to ISO 9660 (this seems to be pretty common). Based on this it looks like isovfy isn’t very useful after all.
Isolyzer
In response to the problems I encountered with isovfy, I created the isolyzer tool. Isolyzer checks the file size of an ISO image against the size information in the file system headers. This can be used to identify damaged and incomplete ISO images. Currently supported file systems are ISO 9660, UDF, HFS, HFS+ and a number of hybrids of these file systems. More information on Isolyzer can be found here and here.
Get information about an ISO image
Isoinfo
The Primary Volume Descriptor (PVD) of an ISO 9660 file system contains general information about the CD or DVD. The isoinfo tool (which is also part of cdrkit) is able to print the most important PVD fields to the screen:
isoinfo -d -i mydisk.iso
Result:
CD-ROM is in ISO 9660 format
System id:
Volume id: REBELS_0
Volume set id:
Publisher id:
Data preparer id:
Application id: NERO - BURNING ROM
Copyright File id:
Abstract File id:
Bibliographic File id:
Volume set size is: 1
Volume set sequence number is: 1
Logical block size is: 2048
Volume size is: 333151
Joliet with UCS level 3 found
NO Rock Ridge present
You can also run isoinfo directly on the physical carrier:
isoinfo -d -i /dev/sr0
To get a listing of all files and directories that are part of the filesystem, use this:
isoinfo -f -i mydisk.iso
Result:
/AUTORUN.EXE;1
/AUTORUN.INF;1
/DISK0
/LICENSE2.TXT;1
/LICENSEF.TXT;1
/LICENSEU.TXT;1
/SETUP.EXE;1
/DISK0/CONTROLS.CFG;1
/DISK0/DISK0;1
::
::
etc
It looks like all items that are followed by ;1 are files, and those that aren’t are directories. Also, the -l option can be used for a detailed list that includes additional file attributes (size, date, etc.).
Disktype
The disktype tool is particularly useful for identifying hybrid disc images that combine multiple file systems. For example:
disktype bewaarmachine.iso
This results in:
--- bewaarmachine.iso
Regular file, size 342.1 MiB (358727680 bytes)
Apple partition map, 2 entries
Partition 1: 1 KiB (1024 bytes, 2 sectors from 1)
Type "Apple_partition_map"
Partition 2: 172.4 MiB (180773376 bytes, 353073 sectors from 346957)
Type "Apple_HFS"
HFS file system
Volume name "de bewaarmachine"
Volume size 172.4 MiB (180764672 bytes, 44132 blocks of 4 KiB)
ISO9660 file system
Volume name "BEWAARMACHINE_PC"
Application "TOAST ISO 9660 BUILDER COPYRIGHT (C) 1993-1996 MILES SOFTWARE GMBH - HAVE A NICE DAY"
Data size 169.4 MiB (177641472 bytes, 86739 blocks of 2 KiB)
In this example we have an image that contains both an ISO 9660 and an Apple HFS filesystem. Disktype can also be run directly on the physical carrier, using:
disktype /dev/sr0
Isolyzer
The isolyzer tool also gives detailed information about an ISO image, including the file systems it contains. As an example:
isolyzer bewaarmachine.iso > bewaarmachine.xml
This results in this output file.
Rip audio CD with cdparanoia
The data structure of an audio CD is fundamentally different from a CD-ROM or DVD, and because of this its content cannot be stored as an ISO image. The most widely-used approach is to extract (or “rip”) the audio tracks on a CD to separate WAVE files. A complicating factor here is that the way audio is encoded on a CD tends to obscure (small) read errors during playback. As a result, a single linear read will not result in a reliable transfer of the audio data. More details can be found in this excellent article by Alexander Duryee. Duryee recommends a number of extraction tools that overcome this problem using sophisticated verification and correction functionality. One of these tools is the cdparanoia ripper. As an example, the following command can be used to rip a CD in batch mode, where each track is stored as a separate WAVE file:
cdparanoia -B -L
or:
cdparanoia -B -l
The -L switch results in the generation of a detailed log file; -l produces a summary log (name: cdparanoia.log)5. File names are generated automatically like this:
track01.cdda.wav
track02.cdda.wav
track03.cdda.wav
Here is a link to an example log file. The output may look a little weird at first sight, which is because cdparanoia reports all status and progress information as symbols and smilies, respectively. Their meaning is explained in the documentation.
Extract data/audio from mixed mode and ‘enhanced’ CDs
Some CDs combine data and audio tracks. There are essentially two ways to do this:
- Mixed Mode CDs contain both audio and data, both of which are written into one single session. Mixed Mode was often used for ’90s video games.
- The Blue Book standard defines a way to combine audio and data tracks. Blue Book CDs contain two sessions, where the first one contains one or more audio tracks, and the second one a data track. Examples of such discs are “enhanced” audio CDs that include software or movies as bonus material. They are sometimes referred to a “CD-Extra” discs.
Even though the data part of such CDs is typically compatible with an ISO 9660 (or HFS, HFS+) file system, the audio tracks are not. Since there is no good, open and mature file format to describe the contents of a CD precisely, such CDs pose a particular challenge. In addition, tools such as readom and ddrescue typically only recognise the first session on a multisession CD, which means that they are not suitable for handling this type of disc.
Based on some (relatively limited) testing, the cdrdao tool does a good job at imaging mixed mode CDs, and a reasonable (but less than ideal) job for Blue book discs. Below are some brief notes on how to recognise both types of disc, and how to image them.
Identifying mixed-mode CDs
We can identify mixed-mode discs by running the cd-info command, which is part of the GNU libcdio package:
cd-info /dev/sr0
Now pay attention to the “CD Analysis Report” at the bottom of cd-info’s output:
CD Analysis Report
CD-TEXT for Disc:
CD-TEXT for Track 1:
CD-TEXT for Track 2:
mixed mode CD
CD-ROM with ISO 9660 filesystem
ISO 9660: 235494 blocks, label `TNT_ROM '
Application: TOAST ISO 9660 BUILDER COPYRIGHT (C) 1993 MILES SOFTWARE ENGINEERING - HAVE A NICE DAY
Preparer :
Publisher :
System : APPLE COMPUTER, INC., TYPE: 0002
Volume : TNT_ROM
Volume Set :
mixed mode CD XA sectors
session #2 starts at track 2, LSN: 235719, ISO 9660 blocks: 235494
ISO 9660: 235494 blocks, label `TNT_ROM
Both the 4th line from the top and the 3rd line from the bottom contain the text mixed mode CD.
Imaging mixed-mode CDs
This article on the Linux Reviews site (archived link) contains instructions on how to rip a mixed-mode CD using cdrdao. It involves a number of steps.
First we have to unmount the disc:
umount /dev/sr0
Then run cdrdao with the following arguments:
cdrdao read-cd --read-raw --datafile toolstales.bin --device /dev/sr0 --driver generic-mmc-raw toolstales.toc
The result of this is a disc image in BIN/TOC format. The .toc file looks like this:
CD_ROM_XA
CATALOG "0000000000000"
// Track 1
TRACK MODE2_RAW
NO COPY
DATAFILE "toolstales.bin" 52:20:69 // length in bytes: 554058288
// Track 2
TRACK AUDIO
NO COPY
NO PRE_EMPHASIS
TWO_CHANNEL_AUDIO
SILENCE 00:02:00
FILE "toolstales.bin" #554058288 0 14:58:22
START 00:02:00
The BIN/TOC format is not easily accessible, so we need to do some additional post-processing to convert the image into a more accessible format.
First we convert the .toc file to the .cue format (as defined in Appendix A of the CDRWIN User Guide). For this we use the toc2cue tool (which is part of cdrdao):
toc2cue toolstales.toc toolstales.cue
We now have a BIN/CUE image. On Linux we can mount this image with a virtual drive controller such as cdemu. This way both the audio and the data are accessible in the same way they would be from the physical carrier.
If needed it is possible to extract the data track of the BIN/CUE file to an ISO image, and any audio tracks to WAVE files. For this we need the bchunk tool. Now we invoke it with the following arguments:
bchunk -s -w toolstales.bin toolstales.cue toolstales
In the example above, the -w option tells bchunk to extract audio tracks to WAVE files, and the -s option does a byte swap on the audio samples6. The last argument defines the base name for all created output files. In this case the command results in 2 files: toolstales01.iso, which is a mountable ISO image, and toolstales02.wav, which is the audio track.
Identifying enhanced CDs
To identify enhanced (Blue Book) CDs, we again use cd-info:
cd-info /dev/sr0
Here’s the corresponding “CD Analysis Report” at the bottom of cd-info’s output:
CD Analysis Report
CD-TEXT for Disc:
CD-TEXT for Track 1:
:: ::
CD-TEXT for Track 18:
CD-Plus/Extra
session #2 starts at track 18, LSN: 163570, ISO 9660 blocks: 170006
ISO 9660: 170006 blocks, label `NO
Note CD-Plus/Extra, which indicates this is a multi-session CD.
Imaging enhanced CDs
The procedure for imaging enhanced CDs is largely identical to the one for mixed-mode CDs. However, a major limitation here is that cdrdao is not able to combine the data/audio from both sessions into one disc image: running cdrdao with the command-line arguments as shown in the previous section will only create an image of the first session! However, it is possible to image both sessions separately into two image files. As an example, below are the steps I followed in an attempt to make a copy of They Might Be Giants’ “No” album (which contains some video content). Again I first unmounted the disk:
umount /dev/sr0
Then I used the below command to create an image of the first session (note the --session option):
cdrdao read-cd --read-raw --session 1 --datafile no1.bin --device /dev/sr0 --driver generic-mmc-raw no1.toc
And then again for the second session:
cdrdao read-cd --read-raw --session 2 --datafile no2.bin --device /dev/sr0 --driver generic-mmc-raw no2.toc
Running cdrdao twice like this, I was able to create two separate images with the audio and file system data, respectively.
As in the mixed-mode example, both sessions are extracted as BIN/TOC files, so again we use bchunk to convert to BIN/CUE:
toc2cue no1.toc no1.cue
toc2cue no2.toc no2.cue
And then use bchunk to extract ISO and WAVE files from the BIN/CUE images:
bchunk -s -w no1.bin no1.cue no1
bchunk -s -w no2.bin no2.cue no2
One thing to watch out for is that in most cases ISO images from an enhanced CD cannot directly be accessed or mounted. The reason for this is that the sector offsets that point to the files in the image are defined relative to the beginning of the physical disc, and not relative to the start of the image! More details on this can be found in this blog post, which also describes a workaround that allows one to access such images under Linux.
Additional material
-
The rough, unedited notes on which this blog post is based can be found here (they contain some additional material that I left out here for readability).
-
The User Manual of ddrescue gives some useful additional examples of how this tool can be used to recover data from a faulty CD-ROM.
-
The Working Archivist’s Guide to Enthusiast CD-ROM Archiving Tools provides an up to date (2024) overview of the imaging and ripping tools landscape.
Revision history
June 2019
- Revised section on checksum verification, and added explanation that in practice this is not very useful.
- Added references to Isolyzer.
- The section on mixed-mode and multisession discs confusingly mixed up both types of carriers. I have clarified the distinction between both types of carriers, the instructions for imaging them are now in separate sections.
November 2024
- Added references to The Working Archivist’s Guide to Enthusiast CD-ROM Archiving Tools, Redumper and Aaru.
Originally published at the KB Research blog
-
Whether the resulting image will conform to ISO 9660 depends on the source medium, as the image is simply a byte-exact copy of the data on the physical carrier’s file system. So for a DVD that uses the UDF format, the ISO image will be UDF as well. ↩
-
If you don’t do this you will end up with this error: Error trying to open /dev/sr0 exclusively (Device or resource busy)… retrying in 1 second. ↩
-
This is a pretty arbitrary value, and you can use whatever value you like. ↩
-
It is important that the names of the ISO and mapping file are identical to those used in the previous ddrescue run. This allows the tool to process only the problematic sectors (and skip everything else). ↩
-
Strangely, in my tests a parse error occurred when I specified user-defined file names here. Also, it appeared that the summary log file resulted in more detailed output than the detailed one. This needs a more in-depth look! ↩
-
I initially omitted this, and ended up with WAVE files that all played as static noise! This is a bit odd, since according to its specification the WAVE format is little-Endian by definition. ↩
-
optical-media
- Identification of physical storage media and devices with Python and the Windows API
- Introducing Isolyzer 1.4
- Offline digital data carriers in the KB deposit collection
- A simple workflow tool for imaging optical media using readom and ddrescue
- Resurrecting the first Dutch web index: NL-menu revisited
- Update on Isolyzer: UDF, HFS+ and more!
- Image and Rip Optical Media Like A Boss!
- Imaging CD-Extra / Blue Book discs
- Detecting broken ISO images: introducing Isolyzer
- Breaking WAVEs (and some FLACs too)
- Preserving optical media from the command-line

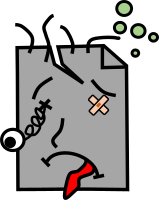
Comments
Hi. I just wanted to let you know I stumbled across the article and enjoyed it.
Specifically, I wanted to address footnote #6 (where you had to swap byte order of the audio files). I’ve learned this happens when first ripping to bin/toc with cdrdao and then converting that toc to a cue. If you know you are going to do this ahead of time, you can skip the bchunk swap option by appending 0x20000 to the end of your driver (like this –driver generic-mmc:0x20000). You only want to do this if you specifically plan on converting to cue, otherwise the resulting toc/bin will have the static issue. I’m not sure why this is. I had written it off as something expected in the original bin/cue format.
@mirakus-0f-tyr That’s really useful to know, thanks for reporting back on this! (For some reason I only noticed your comment with a one-year delay, apologies for that, but better late than never!)